
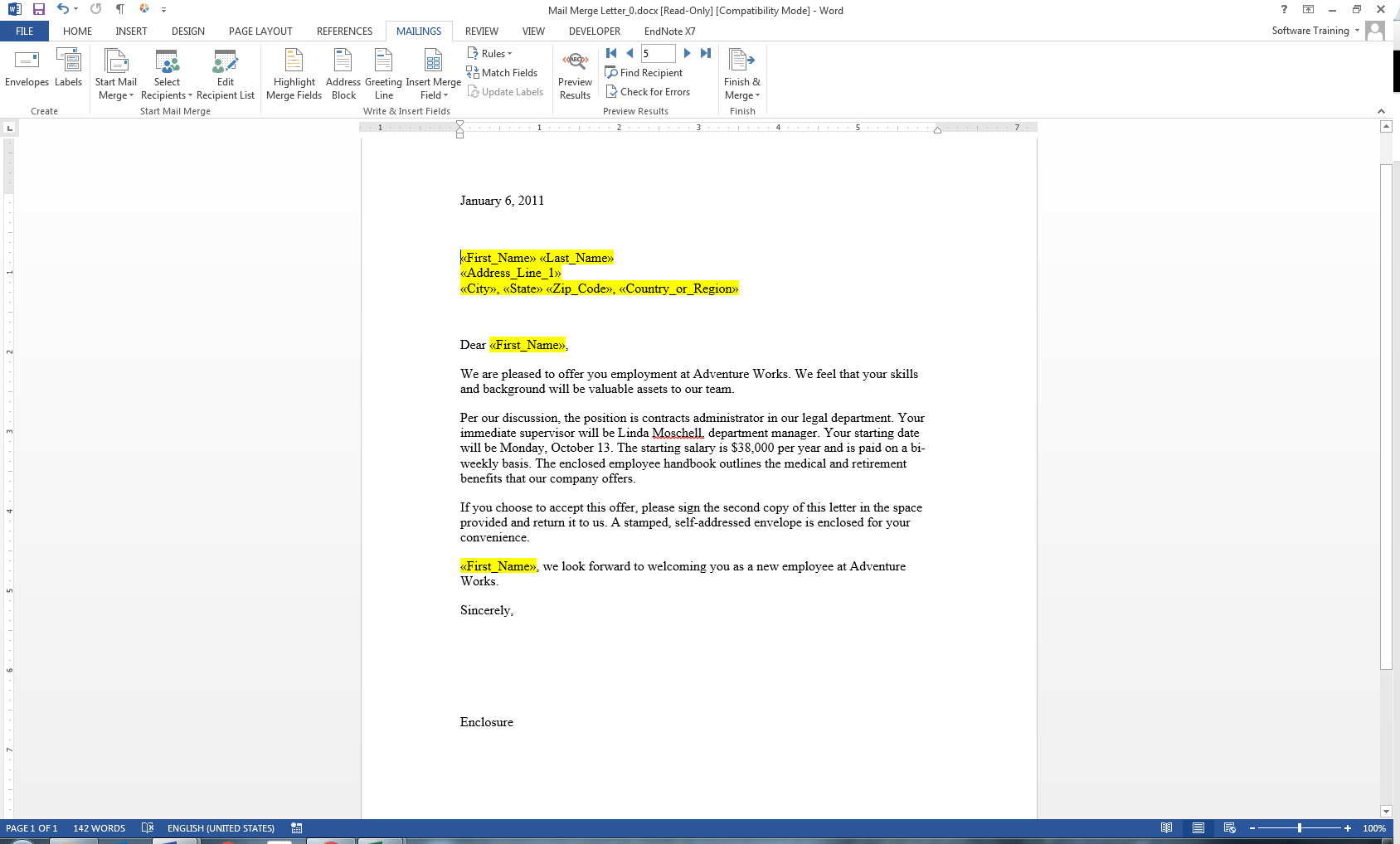
WordPerfect presents you with a list of the fields in a Quick Data Entry dialog box to make it faster and easier to type in the names and addresses. Enable the Format Records in a Table check box, then click OK to display the Quick Data Entry dialog box. To rearrange the list, select a field name then click Move Up or Move Down. The order of the field names is important because this is the order that you will use to enter the data. The Quick Data File dialog box lets you create and organize field names.

Enter the rest of the field names that you want to use. Type the first field name in the Name a Field text box (i.e. Click Data Source > Create Data File to display the Create Data File dialog box (see Figure 1). To create a new data file, click Tools > Merge to display the Merge dialog box. A popular option is to use Afirst name, last instead of just because if Afirst is broken out, you can use it alone to make the letter more personal. It's important to map out how you want to break up the names and addresses into fields. So, if you already have a data file, you can skip to the section on setting up the form file.Ĭreating a data file is just entering names and addresses. WordPerfect will pull data from Quattro Pro, Paradox, an address book, an ODBC source, or a WordPerfect data file. If you already have the names and addresses on your system, chances are you can use them in a merge. It's helpful to create the data file first. Each record contains individual fields, such as first name, last name, company, address, city, state, postal code/zip and email. In this case, each name and address is a separate record. The merge codes act as markers for the pieces of information that will be inserted from the data file.Ī data file is structured into records and field s. A form file is just like any other document, except that it contains merge codes. Typically, there is a form file, which is the letter, and a data file, which is the list of names and addresses. In WordPerfect, a merge is the combining of information from two different sources. As you work through these steps, remember that you can use these same concepts to create invoices, timesheets, price lists, employee directories, and much more.
MAIL MERGE FOR ENVELOPES HOW TO
This tutorial explains how to set up a very basic mail merge that creates personalized letters and envelopes. The result? A stack of personalized letters with envelopes or labels, in just minutes. Create the data (or bring it in from another source) WordPerfect's merge feature is very powerful yet incredibly easy to use. With Merges, you'll save tons of time creating personalized holiday letters for your friends, family and clients. And just staying in touch is important too. Harnessing the power of that information makes it possible to inform the right people about the right thing at the right time. Any business, large or small, will tell you that its most important asset is its client database. Modify to suit your own needs.The methods we use to communicate will change, but the need to reach out to friends, family, clients, prospective customers, and associates will not.
MAIL MERGE FOR ENVELOPES CODE
Word Template (VBA)ĭownload Helen Feddema's Printing Labels with Outlook Contact Info from Word 97 sample template (code sample #40), which uses VBA code to pull in all the contacts in an Outlook folder called "Labels," putting one address in each cell of a table sized to print on Avery #5160 address labels. You can use a template and macro to replicate the feature. Outlook 2007 and up do not have the New Letter to contact command.



 0 kommentar(er)
0 kommentar(er)
